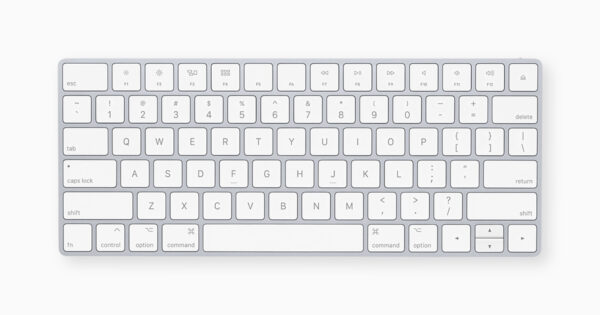仕事柄、デスクワークでのパソコン作業が多いのですが、いつの頃からかマウス操作やキーボードのタイピングをしていると、手首や指、手の甲が痛くなってきました。
このままではいけないとパソコン環境などの見直しを行い、その結果随分と楽になったので、ここで行った対策を紹介します。(Mac環境です)
マウス・キーボードの見直しで負担軽減

マウスの操作、キーボードのタイピングによる疲れを軽減するため、まずはこれらを買い替えました。
マウス
できれば、エルゴノミクス(人間工学形状)のモノにしたく、サンワサプライのこのあたりを候補に。
が、せっかく付いているブラウザの進む/戻るボタンがMacには対応していないとのことで却下。
そこで、どうせならマウスの操作自体を変えてみようと、評判の高いロジクールのトラックボールを購入しました。
最初のうちは慣れない操作にストレスが溜まりましたが、しばらく使っているとコレがなかなか快適。
親指でコロコロと転がす操作で、マウス自体を動かす必要がないため、手首の疲れが軽減した気がします。

さらに、うちではマジックトラックパッドを併用。やはりあると便利。
メインは右手でマウスですが、スクロールやスワイプ操作なんかは左手のトラックパッドで。

マウス操作を左手と右手に分散できるので、オススメです。
追記:ロジクール トラックボール「MX ERGO」に買い替え
ロジクールのトラックボール「M570t」も良かったのですが、その後、より負担が軽減されるよう再設計された最上位機種「MX ERGO」が発売されたので、即買い替えました。

傾斜角が付けられることで、手首のポジションがより自然となり、負担軽減効果はかなり大きいです。
値段は高いのですが、パソコン作業時間が長い方にはそれ以上のメリットが得られると思います。
キーボード
もともとはMac純正のマジックキーボードを使っていたのですが、角度調節ができない、薄いので板を叩いているよう、などの理由で手や指が疲れる原因になっていました。
そこで、プログラマーなど長時間タイピングする方に向けた、プロ御用達のキーボード「HHKB」に買い替えました。

値段はかなり高いのですが、キーボードってこんなにも違うものなのか?と驚くほど快適な打鍵感。高さが2段階で調節できるのもいいですね。タイピングしていて気持ちいいし、いくら打っても疲れなくなりました。
リストレスト
これまでは薄っぺらいキーボードだったので使えませんでしたが、厚みのあるキーボードへの買い替えを機に、リストレストも導入。

ここに手首をのせて、高さの合ったキーボードでタイピング。これだけで相当負担が軽減できます。
リストレスト自体も安価なので、即導入をオススメ。
マウス・キーボード操作を減らす工夫
次に、そもそものマウス・キーボード操作を減らす対策をとりました。
ショートカットキーを覚える
ブラウザの進む/戻る、ウィンドウやタブの閉じる/開く、テキスト・エディターでのカーソル操作など、マウスだとポインターをその位置まで操作する必要があります。
こういった操作は、ショートカットキーを使えば、キーボード一発でできるようになり、マウス操作を劇的に減らすことができます。
これまでもいくつかは知っていたのですが、なかなか覚える気にならず、、今回は覚えたいショートカットキーを紙に印刷して、良く見える場所に貼っておき、慣れるまでそれを見ながら体に覚えさせました。
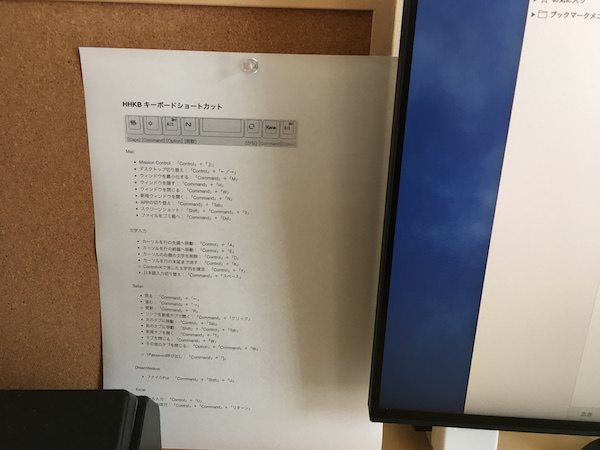
使いこなせるようになると、マウス操作の頻度が大幅に減り、各種操作が劇的に早くなりました。1週間もすれば覚えるので、ぜひお試しあれ。
デュアルモニターの導入
資料作りやブログを書いたりする際に、ブラウザやエクセル、パワポなど複数開いて作業を行うのですが、画面が小さいとウィンドウを閉じたり開いたりという操作が多くなり、効率がかなり悪い。
そこで、PCモニターを追加導入して、2枚体制のデュアルモニターにしました。
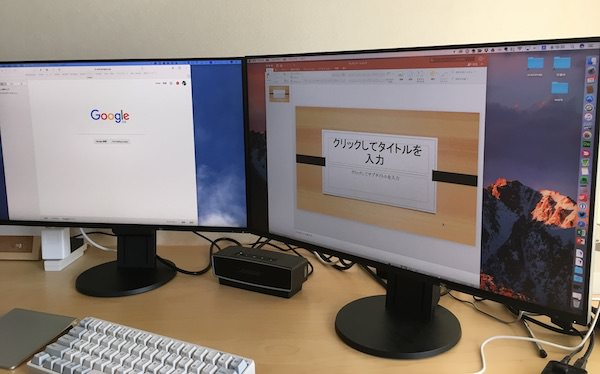
やはり画面が広くて、複数のウィンドウを同時に見ることができると、作業効率が圧倒的に上がりますね。もっと早めに導入しておけば良かった。
ちなみに、もともと使っていたディスプレイは「EIZO FlexScan 23.8インチ」で、ブルーライトカットで目の疲れを軽減するPaperモードなどが気に入っているので、同じものを購入しました。
テンキーの導入
数字を入力する機会が多いのですが、テンキーが付いていないキーボードを利用しているため、打ち間違いも多く入力効率が悪い。
なので、別途テンキーを導入。数字入力が劇的に効率アップしました。

テンキー自体は安価なので、数字入力の多い方はお試しあれ。